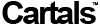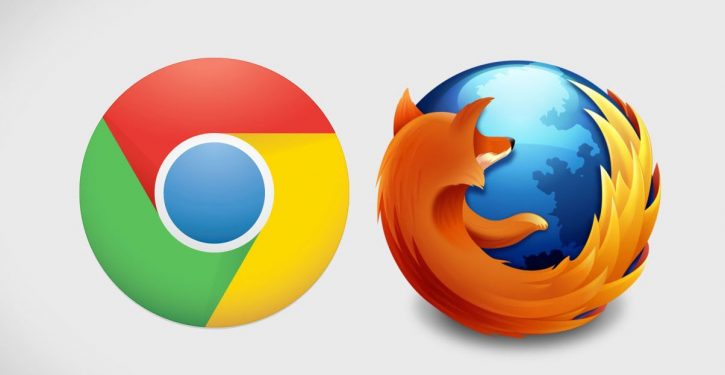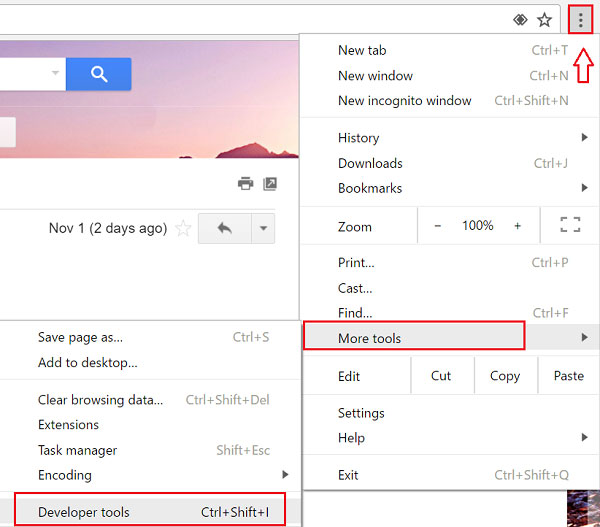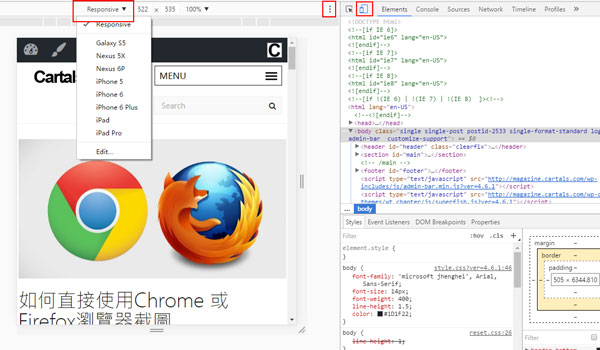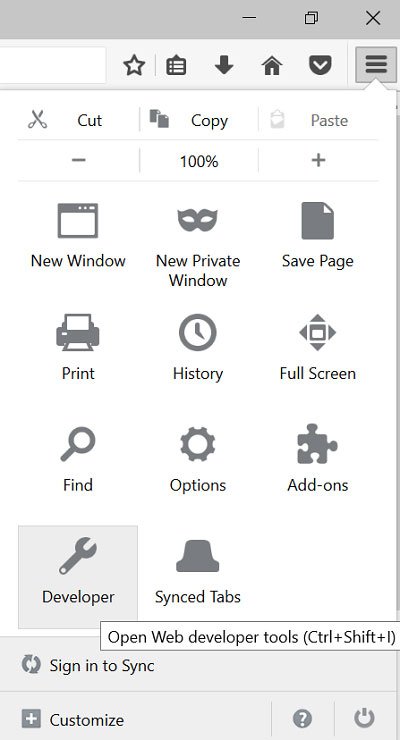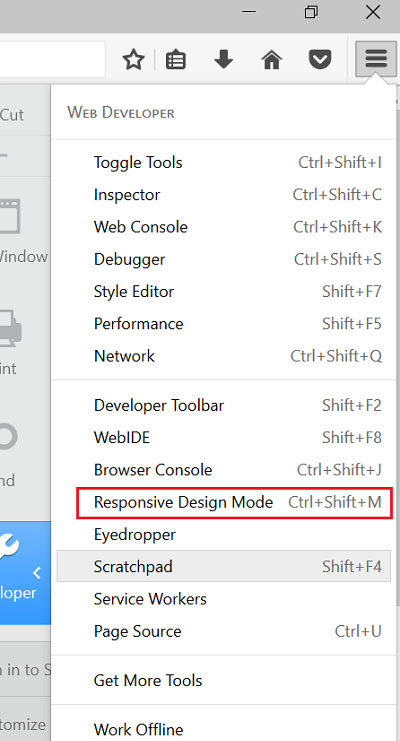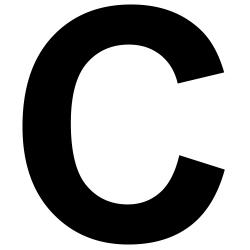Firefox和Chrome均是Windows PC最受用戶喜愛的瀏覽器。而且Firefox和Chrome的工具欄允許用戶在不使用任何第三方熒幕截圖軟件的情況下截取瀏覽器視窗圖片。本教程將向你介紹如何在Chrome或Firefox瀏覽器中Cap圖,無需另外使用或安裝任何軟件!
一般來說,要在Windows系統熒幕上截圖,必須按下鍵盤右上角的Print Screen或Prnt Scrn鍵實現全屏截圖。如果僅截取部分,則需要先按住Alt鍵,然後按Print Screen鍵。現在就來看看如何直接在Firefox和Chrome瀏覽器中截圖。
如何使用 Chrome 瀏覽器截圖
當你在網上遇到一些有趣的教程,並希望保存一個電子副本在計算機上供以後參考,那麼屏幕Cap圖功能就來得非常重要。如果想在Google Chrome瀏覽器中獲取螢幕截圖,請按照以下列出的步驟進行操作。
首先,啟動Google Chrome瀏覽器並移至你要Cap圖的網頁位置。然後,點擊瀏覽器右上角的漢堡圖標(hamburger icon),接下來,打開菜單裡的更多工具(More tools)這一選項,點擊工具欄(Developer tools)選項。
此後,一個小視窗將彈出,單擊切換設備模式(Toggle Device Mode)按鈕,激活該選項,按鈕變為藍色則證明此功能已被激活。
完成以上操作後,可任意最小化工具欄工具窗口並在設置(backdrop)中調整熒幕截圖。此外,還可以從下拉菜單中為你的螢幕截圖選擇合適的設備類型,甚至還可以設置屏幕截圖的大小和方向。完成後,點擊右上角顯示3點(3-dots)的圖標,並從顯示的選項列表中選擇截取圖像(Capture screenshot)圖標即可。
如何使 Firefox 瀏覽器截圖
打開Mozilla Firefox瀏覽器並移動到你要截圖的網頁。點擊右上角顯示的更多操作(More Actions)圖標,然後選擇工具欄板塊(Developer Tile)或直接按[Ctrl + Shift + I]進行啟動。
接下來,從顯示的選項列表中選擇一個名為響應設計模式(Responsive Design Mode)的選項。
根據個人偏好,你還可以通過配置自定義選項來設置熒幕截圖的大小和方向。當你定位到要截圖的畫面,點擊相機按鈕(Camera)即可截取屏幕。最後,將截取的熒幕圖像保存到計算機就可以了。
對於經常依賴熒幕截圖工作和記錄的用戶來說,相信本文會給你帶來更高效的技能提示。無論是使用Chrome還是Firefox瀏覽器,你始終可以依靠其自帶的工具欄輕而易舉地獲取熒幕截圖。